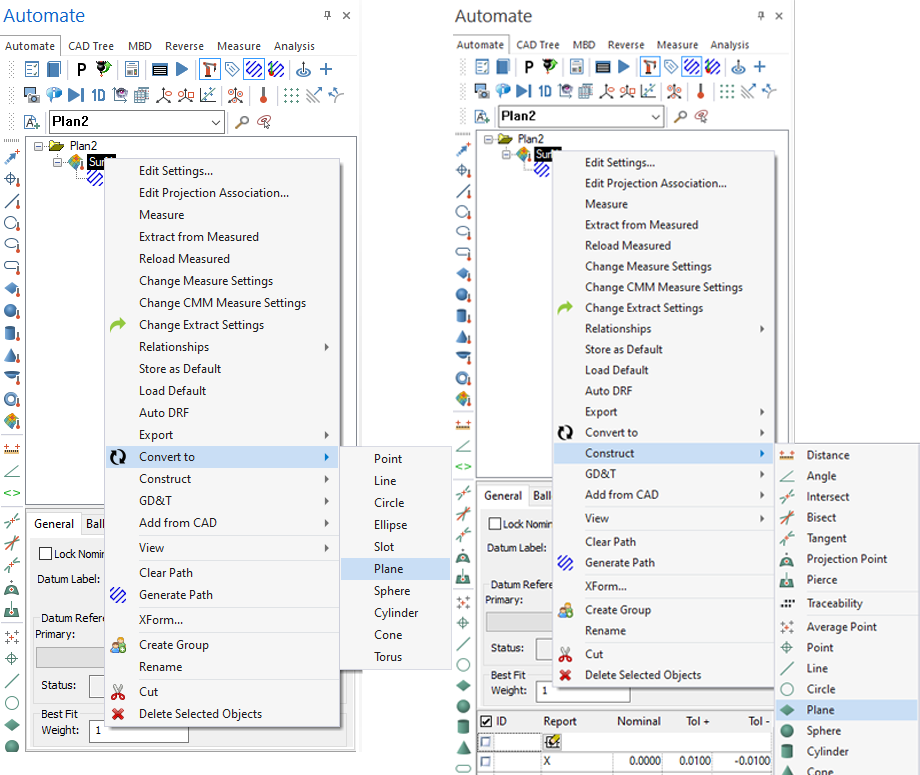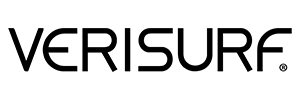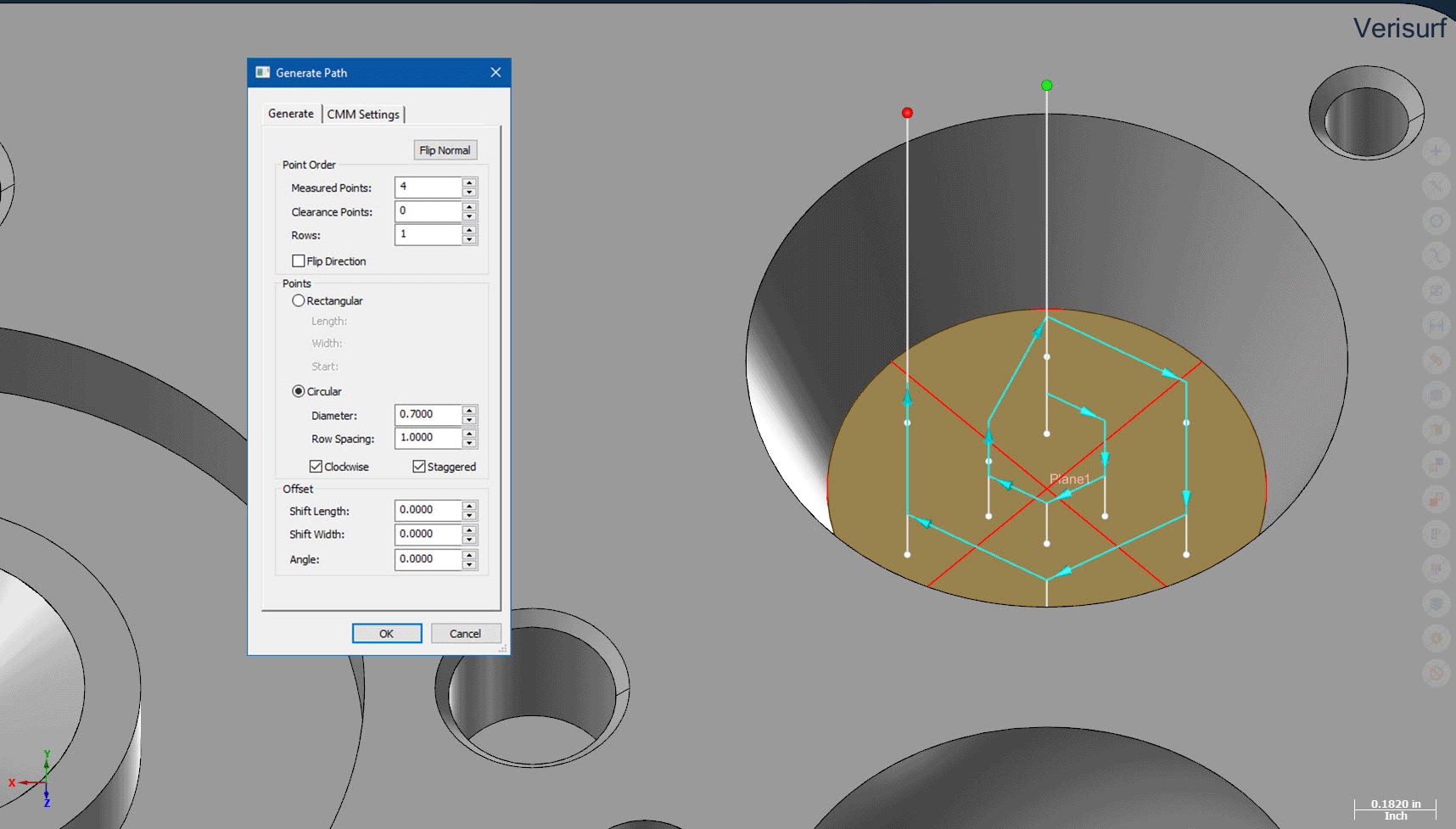Software Highlights – CMM Programming
CUSTOM PATHS for PLANES
Optimize Probing Paths for Planes
When adding Plane features to a CMM plan, Verisurf automatically generates the path for the plane. To optimize the path users can select the Edit Path button in the Path Details control and use the Generate Path dialog to control the plane’s path.
- Select the Plane Feature Path(s) you want to edit.
- Access the speed menu and select Generate Path or, in the Details control (resize fields vertically by clicking and dragging the table border), select the Edit Path button..
- The Generate Path dialog opens.
Note: In all Data Entry Fields, you can hover over the field and use the scroll wheel to make incremental changes in the current value.
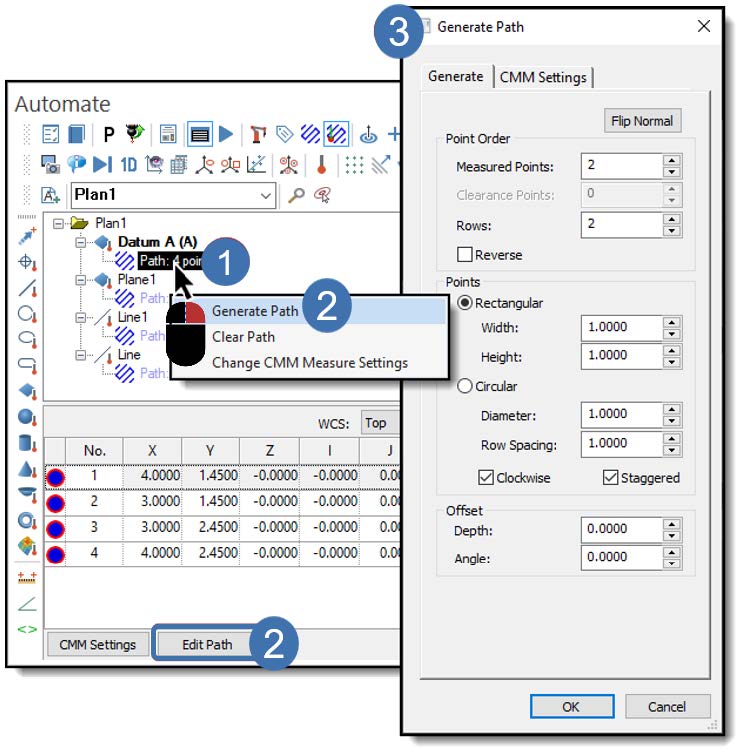
Plane Path Controls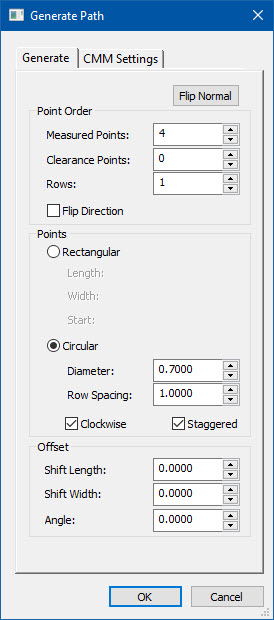
Flip Normal – choose to control the direction of the Surface Normal.
Point Order
- Measured Points – Controls the required probe hits to measure a feature.
- Clearance Points – Controls the number of Clearance Points (go-to points between probe points to avoid collision with a feature) for the selected Feature.
- Rows – Controls the number of rows in the desired grid or concentric circles.
- Flip Direction – Reverses the Start and Stop positions.
Points
- Rectangular – Sets a rectangular path shape.
- Width – Enter a value to control the width.
- Height – Enter a value to control height.
- Circular – Sets a circular path shape.
- Diameter – Enter a value to set the diameter.
- Row Spacing – Enter a value to control the distance between rows.
- Clockwise – Sets the path direction.
- Staggered – Sets an offset placement of points between the rows.
- Offset
- Depth – Enter value path moves normal to the plane.
- Angle – Allows user to rotate the start and stop positions.
Below – Rectangular, Circular CCW, Circular Clockwise, and Staggered patterns
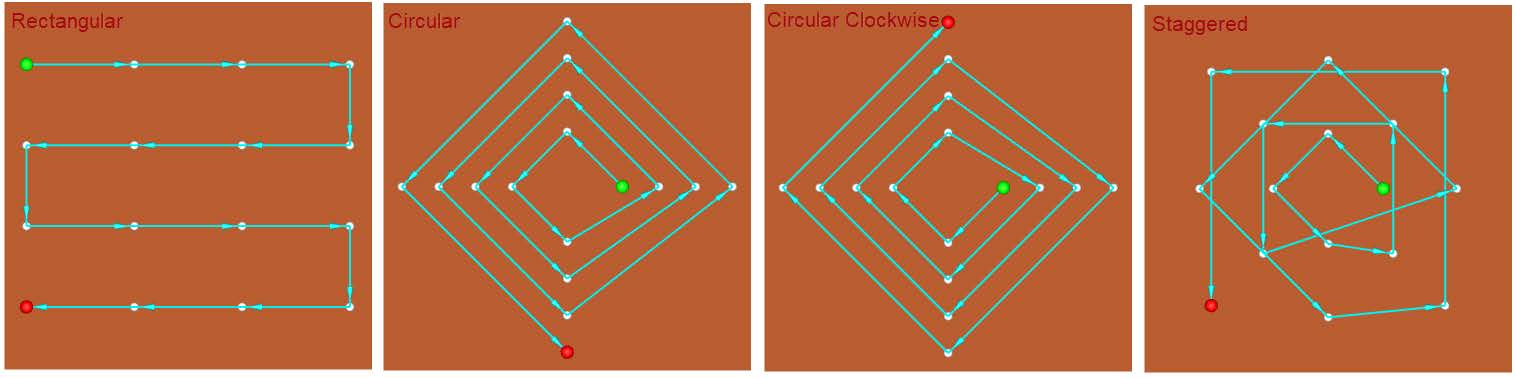
Do you have an even more challenging geometry surrounding the plane you want to measure?
Use Dynamic Surface Point  along with the following Verisurf AUTOMATE features to easily create your custom path:
along with the following Verisurf AUTOMATE features to easily create your custom path:
- Create a custom path on your Plane with Dynamic Surface Point, and include any go-to moves as required from within this powerful tool.
- Use either the Convert-to-Plane or Construct-Plane feature to create the Plane from the Surface Points object in the AUTOMATE manager.