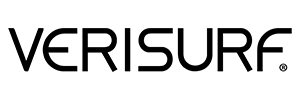VS Companion requires a common Wi-FI network connection between the PC running Verisurf and the mobile device.
- Step 2 – Right-mouse-click the Windows Start icon in the bottom left corner of your PC screen and select Run. At the Open: prompt, enter cmd and click OK to open a command Window.
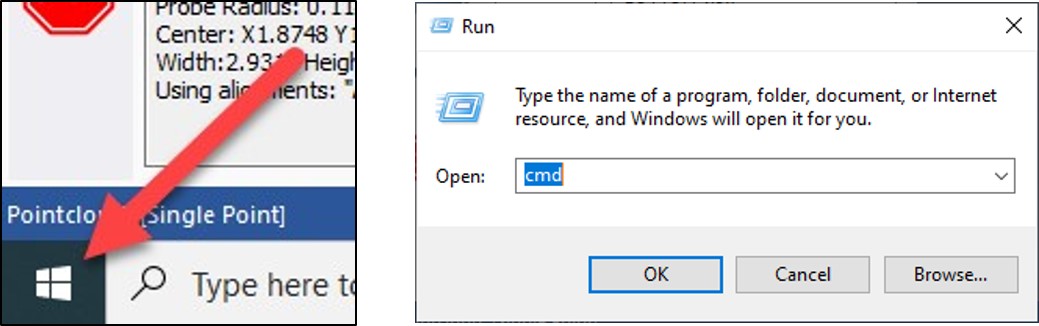
- Step 3 – Enter the command: ipconfig and press Enter.
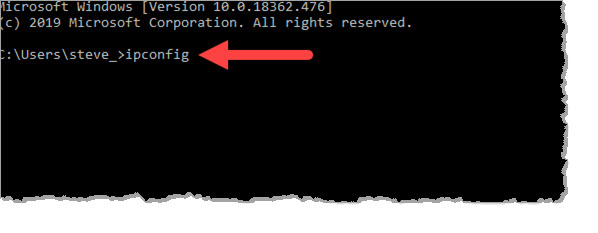
- Step 4 – Scroll down to find the IPV4 Address.
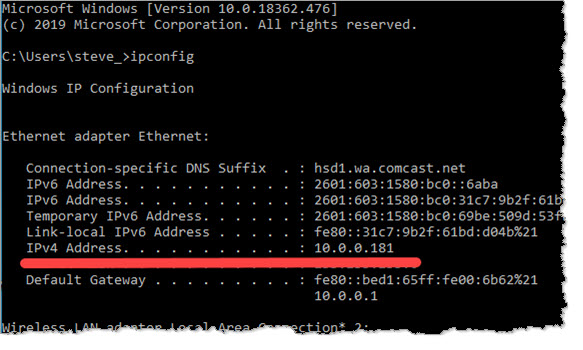
- Step 5 – Enter the IPV4 address in the corresponding field on the VS Companion login screen and touch the Login button below. You should now be connected to and communicating with your active Verisurf session.
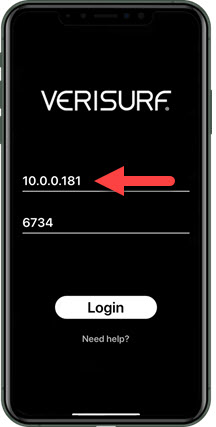
- Verify your Mobile Device is connected to the same Wireless Network
- Uncheck and Check the Verisurf API (TCP and WEB) boxes in Verisurf Preferences API/SDK Settings. If you are prompted with a firewall warning, press Allow Access.
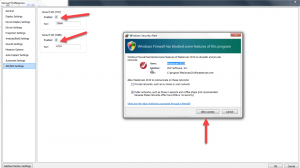
- If you still are unable to connect, it’s likely due to an external Firewall or Antivirus blocking the connection to Port 6734 Please consult with your IT department to open Port 6734 for the Verisurf API Connection.
- In some cases, a custom Firewall such as AVG Internet Security may need to be set as a Private network, instead of a Public Network.
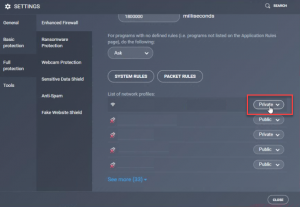
FAQ:
- How can I simulate Measured Data?
You can simulate Measured Data using the VDI Mouse Mode, found in the “Other Devices” category of the VDI Device Setup dialog.
- Do you save any data that is streamed to my device?
No data is saved to the local device or anywhere else. The data is discarded as soon as it arrives on your device.
- Does VS Companion require the VDI Mobile Server?
It does not require the Mobile Server. VS Companion uses the Verisurf WebSocket API.
- Can we still use the VDI Mobile Web App?
Yes.